Did you sent an important email to someone by an error?. If yes then here is the simple guide that can come to your rescue. Many times people send the mail to the wrong person or incomplete mail goes to someone by a wrong mouse click. Well, that’s not only you did, but it also happens with many people around the world. Here is the step by step guide on how to recall mail from outlook in 2020. This guide applies to outlook 365 & 2010-16 onwards.
Kindly note that the below steps works only on desktop client i.e your Microsoft outlook installed on your laptop or desktop computer. These steps do not work on mail sent from webmail i.e www.outlook.com.
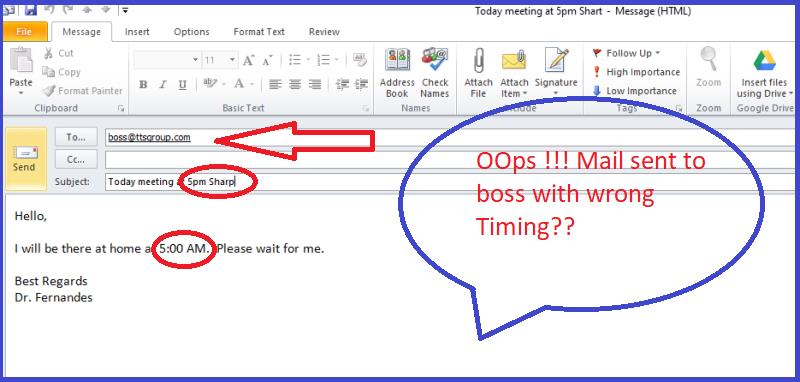
Things to know before considering Recall mail from outlook
- you cannot recall the mail sent and already opened by the recipient.
- You can sent a replacement message to the original one.
- Both you and the recipient shall have a Microsoft 365 or Microsoft Exchange email account in the same organization.
Steps to Recall Mail from Outlook 2010-2016 & Office 365
Here are the steps with screenshot to recall mail sent from outlook 2010,2016 & office 365.
1: Click on your “Sent Items” Folder
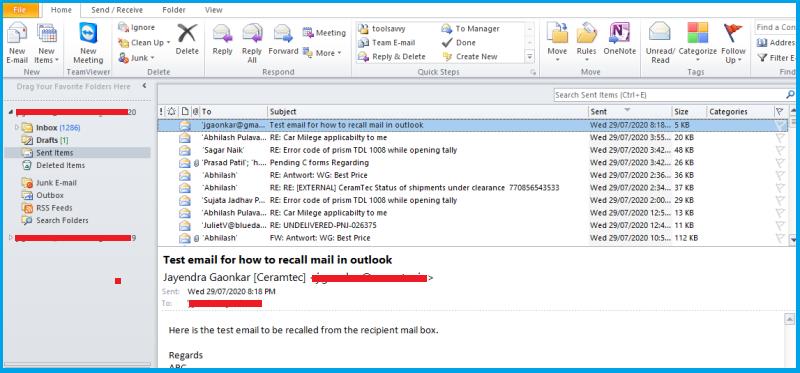
2: Select and double click to open the email which you want to recall from the outlook of the recipient.
3: Click the “Actions” button and select “Recall This Message” from the drop-down menu on your right-hand side.
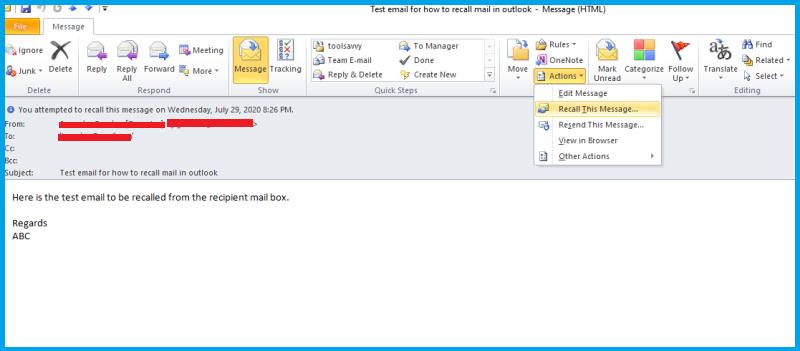
4: Here you will get two options, if the mail is not read by the Recipient. Click on delete unread copies of this message or Delete unread copies and replace with a new message, and then click OK.
- Option 1: Delete unread copies of this message or;
- Option 2: Delete unread copies and replace with a new message
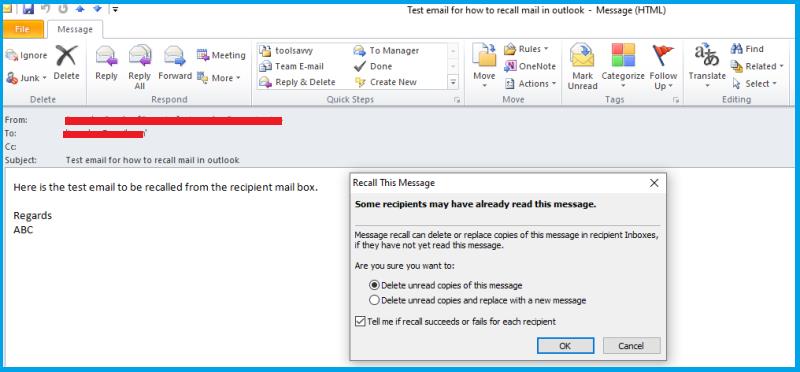
You can also click on “Tell me if recall succeeds or fails for each recipient” box to get the update. If you select option no. 2, you need to compose a new message and send it. These are the simple 4 steps process to recall the sent mail from outlook.
How to know the recall was successful or not?
After going through the above process you may want to be sure that the recall was successful or not. This confirmation will enable you to prepare yourself for the consequences if the recall was unsuccessful. We are telling you this because recall success or failure depends on the recipients’ settings in Outlook 365. Therefore, kindly refer below comparison to know the scenario of your sent mail recall process.
Mail Recall Actions and Results
1st Action:
You sent a mail to someone. Thereafter, you recall the original message and replaced it with a fresh new email.
If the recipient selects Automatically process requests and responses to meeting requests and polls check box Under Tracking mail. You can reach it there by going to >> view this setting >> File > Options > Mail. Scroll to the Tracking section
Result 1: The recipient will receive both the original message and the recall message in his/her Inbox.
We assume that the original message hasn’t been read by the recipient. Therefore, the original message will be deleted and the recipient will be informed that the sender has deleted the message from his/her mailbox.
Further, If the original message is marked as read and the recall message is processed, then the recipient is informed that the sender, wants to delete the message. However, the message will remain in the recipient’s Outlook folder.
2nd Action:
In the third scenario, we assume that you send a message to someone. Thereafter, you recall the original message and replace it with a new one.
Result 2: Here both the original message and the recall message will be received in the recipient’s Inbox.
3rd Action:
If the Automatically process requests and responses to meeting requests and polls check box is not selected on the recipient computer under tracking option.
Result 3: a) Here If the recipient opens the recall message first, then the system will delete the original message. Similarly, the system will inform the recipient that the sender has deleted the message from their mailbox.
b) On the other hand, If the recipient opens the original message first, then the recall process fails. Also, both the original and recall messages will be available to the recipient in his/her inbox.
4th Action:
You sent a mail to someone, recall the original message and replace it with the new one.
Result 4: If the recipient opens the recall mail first, the original mail will be deleted. However, if he/she opens the original mail first then both original and recall mails will be available in the inbox.
We believe that the above steps will be very helpful to you. However, if you still have queries or any further questions on this article don’t forget to leave a comment. Also, you may leave your valuable feedback or suggestion on this topic so that we can improve it further. Check out here Microsoft outlook performance issues and solutions.
FAQ on Recall Sent Mail from outlook
You can call back the sent email accidentally to someone.
Yes.
Open the sent mail >> Click on Actions” button and select “Recall This Message” button
When you open the sent email, it is on the right hand side under “Actions” list.
Do you mean deleted messages?. If yes then go to the deleted folder >> select the message to retrieve >> Click on “Move” >> Select the Folder to move